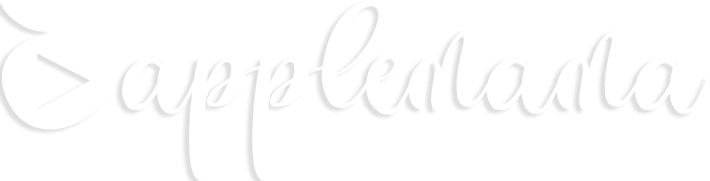Meskipun Mac yang Mama pakai saat ini adalah milik pribadi tetapi selalu ada kemungkinan pihak lain menggunakannya. Sebut saja keluarga, teman kantor, anak-anak, atau siapapun yang Mama ijinkan untuk menggunakan Mac tersebut. Dan dari banyak hal yang orang akses dari sebuah Mac, web browser adalah salah satu aplikasi yang paling kerap diakses saat orang lain meminjam Mac, entah dengan alasan mengecek email penting ataupun sekedar browsing di laman favorit.
Karena hal itupula Mama perlu 'mengamankan' web browser di Mac. Sebut saja Safari, Chrome atau browser lain yang sering Mama gunakan di Mac, perhatikan sistem keamanannya sehingga pihak lain tidak akan tahu apa yang kerap Mama akses di browser tersebut.
7 Cara Melindungi Web Browser di Mac
1. Gunakan password yang rumit
Seperti halnya iPhone dan iPad, Mac juga dibekali sistim password yang bisa Mama set untuk menguncinya. Password ini bisa Mama atur agar layar Mac terkunci dengan password dalam waktu tertentu saat tidak aktif, seperti saat Mama tinggal ke toilet atau sedang mengecek ponsel. Dengan cara ini tentu saja layar Mac tidak akan bisa diakses pihak lain karena Mac bakal meminta password untuk mengaktifkan kembali layarnya.
Untuk mengeset password, Mama bisa buka aplikasi Settings di komputer Mac, pilih Users & Group, tap akun Mama lalu set password yang Mama inginkan. Jangan lupa untuk mengeset password dengan gabungan huruf, angka dan tanpa baca sehingga tidak mudah ditebak pihak lain.
2. Gunakan private browsing
Salah satu cara umum yang dipakai untuk mengetahui apa yang baru Mama akses di browser adalah dengan mencek History penjelajahan web. Jika Mama benar-benar ingin menjaga privasi browsing di Mac, ada baiknya Mama menggunakan mode private browsing atau incognito saat menggunakan Safari ataupun browser lainnya.
Bagi Mama yang telah menggunakan MacOS Sonoma, fitur private browsing telah support password dan touch ID secara default.
3. Aktifkan hapus history otomatis
Fitur auto-delete history di browser bisa Mama terapkan untuk menjaga kerahasiaan situs-situs yang pernah Mama akses di Mac. Baik di Safari, Chrome ataupun browser lain untuk Mac, fitur auto-delete history telah tertanam di dalamnya sehingga bisa dengan mudah Mama aktifkan melalui Preferences di masing-masing browser.
Lihat: cara auto-delete history di Safari di Mac
4. Kunci password yang tersimpan di browser
Seperti Mama tahu, Safari (dan browser lain) di Mac memberikan kemudahan untuk menyimpan akun dan password yang pernah Mama gunakan di sebuah website. Situs seperti Instagram, TikTok, atau media sosial lain yang kerap Mama akses melalui web browser di Mac akan menyimpan akun dan password (dengan persetujuan Mama) sehingga Mama akan lebih mudah mengaksesnya di lain waktu tanpa perlu repot mengetikkan password lagi.
Di Safari, password yang tersimpan di iCloud Keychain akan membutuhkan password Mac untuk membukanya. Begitu pula di Chrome.
5. Gunakan multiple user accounts
Memiliki lebih dari satu akun adalah salah satu cara untuk melindungi web browser di Mac dari tangan-tangan jahil yang ingin melihat apa saja yang pernah Mama akses di Safari ataupun browser lainnya di Mac.
Saat bekerja bersama banyak orang, tidak menutup kemungkinan Mama harus menyerahkan Mac ke rekan kerja lainnya agar pekerjaan bisa segera dirampungkan. Demikian pula saat di rumah, bisa jadi anak-anak turut memakai Mac tersebut untuk keperluan sekolah. Karenanya, menambahkan beberapa akun di Mac menjadi wajib ya Mams agar ranah pribadi yang Mama simpan di Mac tidak akan turut terakses oleh pihak lain.
Di Mac, Mama juga bisa masuk ke Guest Mode sebelum menyerahkan Mac ke pihak lain. Dengan cara ini apa yang mereka lakukan di Mac (browsing, dll) tidak akan berbaur dengan apa yang sebelumnya telah Mama akses di Mac tersebut. Guest Mode adalah salah satu dari 5 jenis user account yang bisa Mama tambahkan di Mac demi menjaga privasi dan keamanan Mac.
6. Atur batas waktu screen Mac
Seperti halnya di iPhone dan iPad, Mama juga bisa mengatur batasan waktu untuk penggunaan aplikasi di Mac. Dalam hal ini Mama bisa mengeset waktu browser di Mac sehingga jika seseorang Mama ijinkan mengakses Mac milik Mama maka orang tersebut akan punya batasan waktu untuk menggunakan browser. Jika batasan waktu telah terlampaui maka browser akan otomatis terkunci.
Untuk bisa mengaktifkan screen time di Mac, pastikan sebelumnya Mama telah melakukan dua hal ini:
(1) Tidak berbagi password adminstrator Mac dengan pihak lain, atau orang yang Mama beri akses ke Mac.
(2) Mengaktifkan Screen Time Lock menggunakan akun Admin (bukan sebagai guest).
7. Gunakan Ekstensi untuk mengunci browser
Cara lain untuk mengunci browser agar tidak bisa digunakan di Mac adalah dengan memanfaatkan ekstensi. Mama bisa menemukan beragam ekstensi untuk bermacam browser di Mac, baik Chrome, Opera, Edge, Brave, dll.
Setelah lock extensions berhasil terinstall di Mac, maka selanjutnya jika Mama ingin menggunakan browser, Mama harus memasukkan password yang sebelumnya telah Mama set saat proses instalasi.