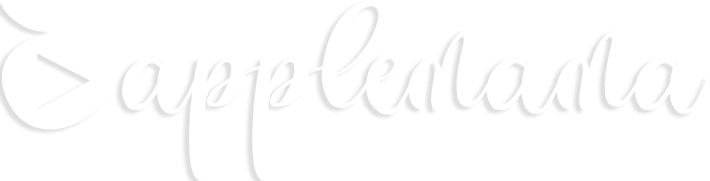Mematikan Trackpad saat menggunakan mouse di MacBook bisa jadi sangat penting ya Mams. Ini terutama untuk Mama yang sering tanpa sengaja menyentuh Trackpad yang kemudian mengacaukan apa yang telah Mama ketik berjam-jam, atau justru tanpa sengaja menutup window sebuah aplikasi yang terbuka. Jika benar begitu, mematikan fungsi Trackpad menjadi wajib hukumnya.
Cara menon-aktifkan Trackpad
- Klik pada logo Apple di pojok kiri-atas layar Mac.
- Pilih System Preferences.
- Klik Accessibility.
- Di bar sisi kiri, scroll ke bawah hingga menemukan Pointer Control.

Selanjutnya Mama memiliki 4 cara untuk mematikan Trackpad di Mac:
- Di bar Mouse & Trackpad, centang opsi Ignore built-in trackpad when mouse keys is on untuk menon-aktifkan Trackpad saat Mac mendeteksi adanya mouse ataupun wireless trackpad.

Klik pada bar Alternate Control Methods untuk memunculkan tiga opsi lain. - Jika tidak ada mouse yang terkoneksi ke Mac, tetapi Mama tetap ingin mematikan Trackpad, centang saja Enable Mouse Keys.
Mouse Keys adalah sebuah fungsi dalam Mac yang memungkinkan angka ataupun huruf, juga simbol numerik, untuk bisa menjalankan peran mouse. Jika di langkah di atas Mama juga mencentang opsi Press the Option keys five times to toggle mouse keys yang ada di Options maka Mama akan bisa menyalakan maupun mematikan fungsi Trackpad dengan cara menekan tombol Option sebanyak 5x secara beruntun.
- Centang opsi kedua Enable alternate pointer actions, opsi ini meminta Mama memasukkan password Mac. Jika mengaktifkan opsi ini maka Mama akan bisa menggunakan ekspresi wajah (seperti senyum, dll) untuk menggantikan sebagian fungsi Trackpad (seperti klik kiri, kanan, dll)
- Enable head pointer memungkinkan Mama bisa menggerakkan pointer di layar Mac menggunakan gerakan kepala. Dalam hal ini Mac akan meminta Mama menyetujui pengaktifan kamera. Selanjutnya pointer akan mengikuti gerakan kepala Mama seperti terekam pada kamera Mac.